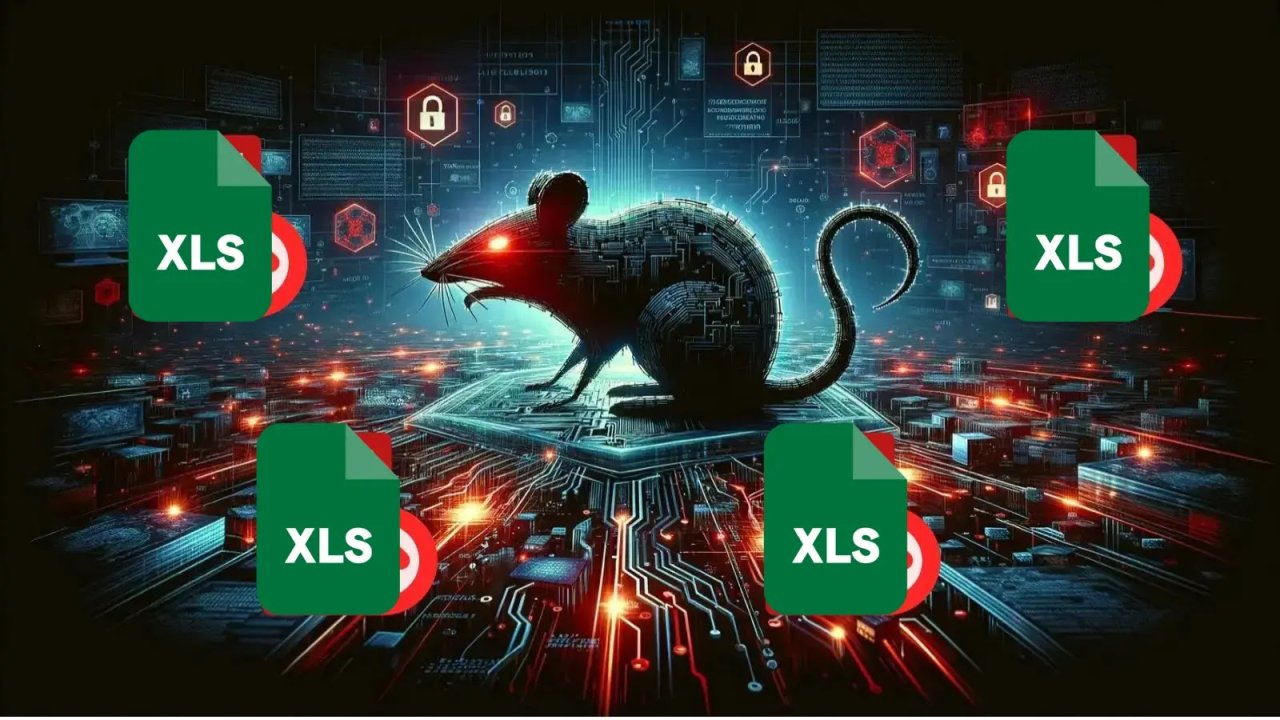Windows 11 nasıl hızlandırılır?

Windows 11'i nasıl hızlandırılır? Eğer yavaşlama varsa sizin için nasıl hızlandırılacağını açıklıyoruz. Detaylı şekilde sizin için bu süreci paylaşıyoruz.
Windows 11 nasıl hızlandırılır?
Bilgisayarınızı yeniden başlatın ve güncelleyin
Bu yapılması gereken en kolay şeydir ve yardımcı olabilecek şeylerden biridir. İlk olarak, Ayarlar ->Windows Update -> Güncellemeleri kontrol et bölümüne giderek yeni güncellemeleri kontrol edin. Almanız gereken yeni bir şey varsa, güncellemeyi yükleyin ve ardından yeniden başlatın.
Sistemin güncel olması durumunda, yeniden başlatmanın bir zararı yoktur. Bu, bazen bilgisayarınızı yavaşlatan rastgele tek seferlik sorunlara yardımcı olabilir. Dikkat edilmesi gereken bir nokta, bunun geçici bir çözüm olduğu ve bu sorunların tekrar oluşmasını önlemek için daha fazla ayara bakmanız gerekebileceğidir.
2. Başlangıç programlarını/uygulamalarını devre dışı bırakın
Windows 11'de önyükleme süresini hızlandırmak için başlangıç programlarını devre dışı bırakarak başlayabilirsiniz. Bunlar genellikle bilgisayarınızı açtığınızda başlayan programlardır. Bunları nasıl devre dışı bırakacağınız aşağıda açıklanmıştır:
Başlat menüsüne dokunun ve Görev Yöneticisi'ni seçin. Bu işlem "Ctrl + Shift + Esc" klavye kısayolu kullanılarak da yapılabilir.
Görev Yöneticisi menüsü göründüğünde, "Daha fazla ayrıntı" seçeneğine tıklayın.
Şimdi, devre dışı bırakılabilecek programları bulacağınız Başlangıç seçeneğini seçin.
Seçtiğiniz programa sağ tıklayın ve ardından Devre Dışı Bırak seçeneğini seçin.
Bunun dışında, Microsoft Teams, OneDrive ve Skype gibi çeşitli başlangıç uygulamaları başlangıç sırasında kaynakları tüketebilir. İşte bunu nasıl düzelteceğiniz:
Windows düğmesine tıklayarak Ayarlar'ı açın. Ayarlar'ı doğrudan açmak için Windows 11 klavye kısayolu "Windows + I "ya da basabilirsiniz.
Bundan sonra, Uygulamalar seçeneklerini seçin ve ardından Başlangıç'a tıklayın.
Orada, başlangıç sırasında çalışmasını istemediğiniz tüm uygulamaları kapatın. Bu kadar basit. Zaman içinde daha fazla uygulama yükledikçe, bu liste büyümeye devam edecektir. Bu nedenle, istenmeyen uygulamaların başlangıçta başlatılmadığından ve Windows 11'i yavaşlatmadığından emin olmak için bunu sık sık yapmanız gerektiğini unutmayın.
3. Windows 11'in yükünü kaldırın
Performansı artırmak için Windows 11'in yükünü kaldırmak, deneyebileceğiniz başka bir seçenektir. Windows 11'in yükünü kaldırma konusunda zaten ayrıntılı bir kılavuzumuz var, bu yüzden adım adım izleyin. Cortana'yı devre dışı bırakmaktan, gereksiz paketleri ve OneDrive gibi uygulamaları kaldırmaktan hizmetleri kaldırmaya kadar her şeyi tek bir tıklamayla yapar. En iyi yanı, aynı zamanda gizlilik ayarlarınızı da düzenlemesi ve sistem kaynaklarının çoğunu tüketmekten sorumlu olan her türlü telemetri hizmetini arka planda durdurmasıdır.
4. Güç modunu değiştirin
Windows 11'de en iyi performansı istiyorsanız ve pil ömründen ödün vermekten çekinmiyorsanız, Windows 11'deki güç planlarını değiştirebilirsiniz. Windows 11'i doğru ayarlarla optimize ederek makinenizden en iyi performansı elde etmenizi sağlayacaktır.
5. Sabit diski birleştirin
Zamanla sabit diskteki dosyalar dağılabilir ve bu durum sisteminizin performansını da düşürebilir. Sorunu çözmek için birleştirme aracını kullanarak sabit diski birleştirebilirsiniz. Windows simgesine dokunun ve Sürücüleri Birleştir ve Optimize Et seçeneğine gidin. Birleştirmek istediğiniz sürücüyü seçin. Bundan sonra işlemi tamamlamak için Optimize Et seçeneğine dokunun.
6. Daha fazla bellek ekleyin
Bir bilgisayarın RAM'ini artırmak, performansını artırmaya ve daha hızlı hale getirmeye yardımcı olabilir. Sabit sürücülü bir bilgisayar kullanıyorsanız SSD'ye geçmeyi de düşünebilirsiniz. İnanın bana, performans farkı sadece gündüz ve gecedir. 3. nesil Intel i3 işlemcide SSD kullanıyorum ve Windows 11 kusursuz çalışıyor.
Tipik bir 5400 RPM sabit sürücünün okuma/yazma hızı 100 MB/sn iken SATA SSD, 500 MB/sn okuma/yazma hızı sunar . Bu, 5 katlık büyük bir sıçramadır ve önyükleme süresinde, uygulama açılışında ve işletim sistemi öğeleriyle genel etkileşimde değişiklik yaşayacaksınız.
7. Yeniden başlatılabilir uygulamaları devre dışı bırakın
Deneyiminizi daha hızlı ve sorunsuz hale getirmek için Windows 11, bilgisayarınızda oturum açtığınızda arka plan uygulamalarından bazılarını yeniden başlatır. Güçlü bir PC'niz varsa, bu iyi bir özellik olabilir. Ancak daha eski bilgisayarlarda bunu devre dışı bırakmak Windows 11'i hızlandırmanıza yardımcı olacaktır.
8. Geçici dosyaları sil
Yapabileceğiniz başka bir şey de geçici dosyaları kaldırmaktır. Bunlar, uygulamaların düzgün çalışması için görevler gerçekleştirirken PC'de veya dizüstü bilgisayarda depolanan dosyalardır. Ancak bu dosyalar çok gerekli değildir ve çok fazla yer kaplayabilir. Bunları kaldırmak ve dolayısıyla Windows 11 performansını artırmak için bu adımları uygulayabilirsiniz. Windows + X ' tuşlarına basın ve Çalıştır seçeneğine dokunun. Seçeneği doğrudan almak için Windows+R kısayol tuşunu da kullanabilirsiniz. “%temp%” yazın ve Tamam'ı seçin. Artık geçici dosyalar klasörüne yönlendirileceksiniz. Sadece hepsini seçin ve silin. Sabit diskinizdeki geçici dosyaları kolayca temizlemek için dahili Disk Temizleme uygulamasını da kullanabileceğinizi unutmayın.
9. Disk alanını boşaltın
Windows 10'dan Windows 11'e yükseltme yaptıysanız, Windows 11 sisteminizde Windows 10'dan kalan ve geçici dosyalarınız olabilir. Bu dosyaların herhangi bir faydası yoktur ve gereksiz yere önemli alan ayırırlar , bu da Windows 11 aygıtlarının yavaşlamasına neden olur. Dikkat edilmesi gereken bir diğer nokta da, Windows 11'den Windows 10'a geri dönmek istemeniz durumunda Windows'un eski Windows 10 dosyalarını 10 gün boyunca saklamasıdır.
10. Animasyonları ve görsel efektleri devre dışı bırakın
Windows 11'in en iyi özelliklerinden bazılarının akıcı animasyonlar, akrilik bulanıklık , şeffaf kullanıcı arayüzü öğeleri vb. olduğunu biliyoruz. Bu yeni kullanıcı arayüzü değişiklikleri Windows 11'e gerçekten yeni bir görünüm kazandırıyor. Ancak yine de tüm bu süslü animasyonların bir bedeli var, özellikle de eğer özel bir GPU'nuz yok. Dolayısıyla Windows 11'in görünümden ziyade performansa odaklanmasını istiyorsanız ayarları buna göre yapabilirsiniz.