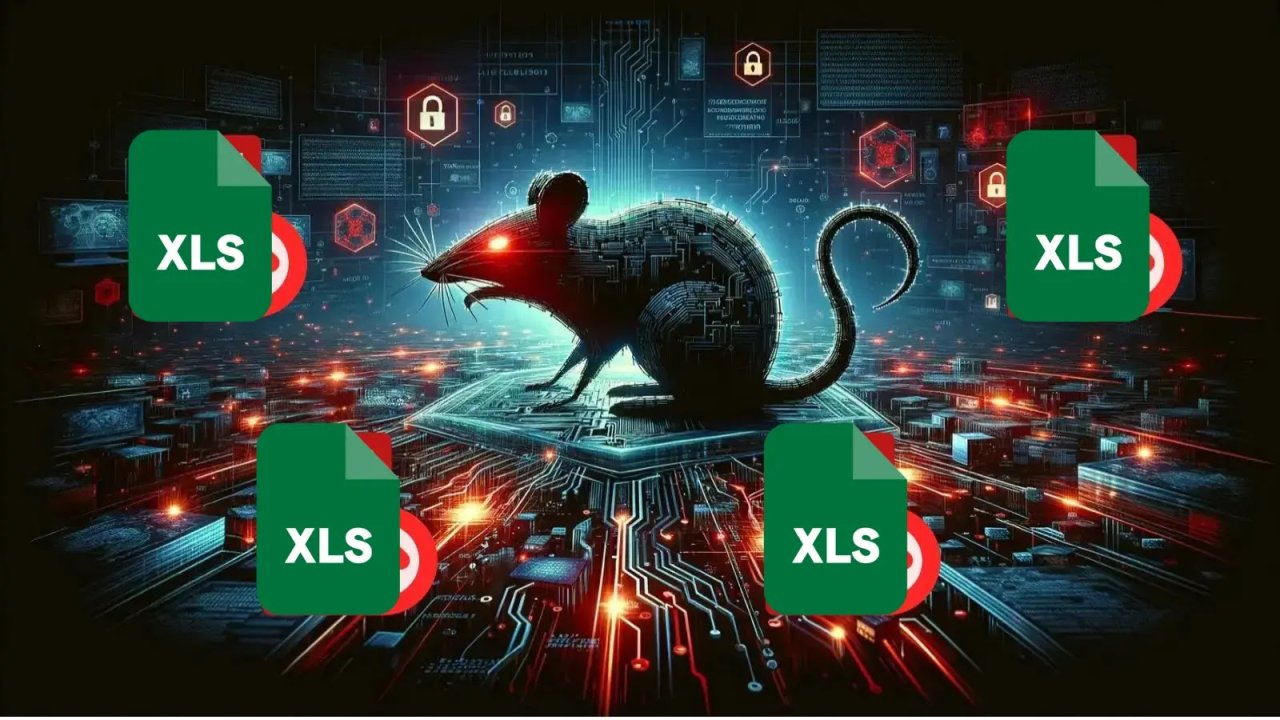Cam gibi oynayacaksınız! Bu yöntemlerle en iyisi FPS değerini yakalayacaksınız

Anlık FPS düşüşleri, düşük FPS oranlarında oyun oynama zorunluluğu oyuncuların en büyük belalarından bir tanesi olmuştur. Hele ki sahip olduğunuz bilgisayar, oynamak istediğiniz oyunun minimum sistem gereksinimlerini karşılıyorsa oyun oynamak kimi zaman sizin için bir zulüm haline gelebiliyor. Ama bazen oyunlarda aldığınız FPS oranını, birkaç ayar ve düzenleme ile birlikte 3-4 kat yükseltme imkanına sahip olabiliyorsunuz. Bugün, sizlere uygulayacağınız yöntemler ile nasıl FPS artırma işlemi yapabileceğinizden bahsedeceğiz.
Örneğin, CS:GO oynadığınızı varsayalım. Tam B'ye girerken bir anda FPS düşmesi ile karşı karşıya kalırsanız, karşınızdaki oyuncu tarafından vurulmanız büyük bir olasılık. Hele ki girdiğiniz alanda sis bombası bulunuyorsa, o oyunu kazanma şansınız daha da düşecektir. Eğer kötü donanıma sahip bir bilgisayara sahipseniz, günümüz oyunlarının zevkine varmanız oldukça zor. Dilerseniz lafı hiç uzatmadan, hızlı ve kolayca yapabileceğiniz FPS artırma yöntemleri listemize geçelim.
FPS artırmak için ne yapmalı? Tüm yöntemler:
- Yöntem #1: Başlangıç uygulamalarını kapatın
- Yöntem #2: Arka planda çalışan uygulamaları kapatın
- Yöntem #3: Bilgisayarınızda alan tasarrufu yapın
- Yöntem #4: Baş belası %temp% klasörünü temizleyin
- Yöntem #5: Sürücülerinizin güncel olduğundan emin olun
- Yöntem #6: Eğer laptop kullanıyorsanız, pil ayarlarınız çok önemli
- Yöntem #7: Eğer fayda etmiyorsa, bilgisayarınızı temizletin
Yöntem #1: Başlangıç uygulamalarını kapatın
- Adım #1: CTRL + Alt + Del kombinasyonlarına basın ve görev yöneticisini başlatın
- Adım #2: Yukarıdaki sekmeler arasından "Başlangıç" sekmesine gelin
- Adım #3: İşinize yaramayacak başlangıç uygulamalarına sağ tıklayın
- Adım #4: Devredışı bırak butonuna tıklayın
Bilgisayarınıza yüklediğiniz bazı uygulamalar, siz fark etmeseniz bile arkaplanda bilgisayarınızın başlangıç uygulamaları arasına kendisini ekler. Bunlara örnek vermek gerekirse; Discord, Steam veya Spotify gibi uygulamaları bilgisayarınıza yükledikten sonra her bilgisayarı açtığınızda, bu uygulamaların da otomatik olarak açıldığını fark edeceksiniz. Bu uygulamaları kapattığınızda, hem bilgisayarınızın daha hızlı açılmasını sağlamış olacaksınız, hem de bu uygulamaların açıldıktan sonra arkaplanda bilgisayarınızı yormasını engelleyeceksiniz.
Yöntem #2: Arka planda çalışan uygulamaları kapatın
- Adım #1: CTRL + Alt + Del kombinasyonlarına basın ve görev yöneticisini başlatın
- Adım #2: Sekmeler arasından İşlemler seçeneğine tıklayın
- Adım #3: Alt kısımda bulunan Daha Fazla Ayrıntı seçeneğine tıklayın
- Adım #4: Kapalı olmasına rağmen arka planda çalışmaya devam eden uygulamaları bulun
- Adım #5: Sağ tıklayı ve uygulamayı kapatın
Siz fark etmeseniz bile, arkaplanda bilgisayarınızı yoran oldukça fazla uygulama çalışıyor. Mesela, siz Google Chrome'u kapatsanız bile, arka planda çalışmaya devam ediyor olabilir. Google Chrome, bilgisayarın RAM performansını hem çalışırken, hem de arka planda fazlasıyla etkileyen uygulamaların neredeyse başında geliyor. Bununla birlikte, görev çubuğunun sağ alt tarafında bulunan ok işaretine basarak, arka planda aktif olarak görev yapan uygulamaları da görebilirsiniz. Eğer özel oyuncu ekipmanları kullanıyorsanız, büyük ihtimalle ekipmanlarınıza ait kontrol uygulamaları arka planda çalışmaya devam ediyor. Bunları da kapatarak performans artışı sağlayabilirsiniz.
Yöntem #3: Bilgisayarınızda alan tasarrufu yapın
Bilgisayarlarınızın depolama alanı doldukça, başta gündelik kullanım dahil olmak üzere yavaşlamalar fark etmeye başlayacaksınız. Bu nedenle, bilgisayarınızda aktif olarak kullanmadığınız programları veya dosyaları kaldırın. Örneğin, ailenizle birlikte özel anılarınıza ait videoların bulunduğunu varsayalım. Bu videoları bilgisayarda tutmak yerine, harici bir USB belleğe aktarabilirsiniz. Eğer elinizde bir USB bellek yok ise, Google Drive veya Yandex Disk gibi bulut depolama alanlarına yükleyerek, istediğiniz zaman tekrardan bilgisayarınıza yükleyebilirsiniz.
Dosyalardan daha çok, bilgisayarınızdaki programlar etkili olabiliyor. Çünkü bu programların çoğu, bilgisayarınızın işlemci veya RAM gibi önemli donanım parçalarını yoğun olarak kullanıyor. Bu da haliyle kasma veya FPS düşmesini ortaya çıkarıyor. Denetim Masası üzerindeki Program Ekle veya Kaldır menüsünden, kullanmadığınız programları kaldırmayı unutmayın. Depolama alanınız açıldıkça, FPS artışlarını göreceksiniz.
Yöntem #4: Baş belası %temp% klasörünü temizleyin
- Adım #1: Windows + R kombinasyonlarına aynı anda basın
- Adım #2: Karşınıza çıkan arama kutucuğuna %temp% yazın ve enter tuşuna basın
- Adım #3: Karşınıza çıkan Temp klasöründe CTRL + A kombinasyonlarına basın
- Adım #4: Delete tuşuna basarak tüm dosyayı temizleyin.
Bilgisayarda gezindiğimiz süreçte, arka planda çerez depolanır. Bu çerezlerin büyük bir çoğunluğu ise, %temp% klasörünün içerisinde bulunur. Eğer %temp% klasörünü temizlerseniz, bilgisayarınızdaki çerez oranı büyük oranda düşeceği için performans artışı yaşayacaksınız. Bu da elbette FPS artırma konusunda size oldukça yardımcı olacak.
Yöntem #5: Sürücülerinizin güncel olduğundan emin olun
Bilgisayarınızdaki donanımlara ait olanlar başta olmak üzere, güncel kalması gereken onlarca sürücü bulunuyor. Bu sürücülerin eski kalması, bilgisayarınızda ciddi derecede performans düşüklüklerine neden olur. Özellikle, oyun sürücülerinin eski olması da FPS oranlarınızın düşük olmasının başlıca nedenlerinden bir tanesi olabilir. Bu nedenle, bilgisayarınızın sürücülerini güncellemeniz gerekebilir. Bilgisayarınızdaki sürücüleri güncellemek için oldukça fazla yardımcı program bulunuyor. Örneğin, Driver Booster uygulamasından destek alarak bilgisayarınızdaki sürücüleri kolaylıkla güncelleyebilirsiniz. Eğer Driver Booster uygulamasını kuracaksanız, uygulamanın kurulum aşamasında size başka uygulamalar kurmasına izin vermeyin. Bu nedenle kurulum aşamasını oldukça dikkatli bir şekilde okuyun ve öyle devam edin. Aksi takdirde, asla işinize yaramayacak uygulamaları bilgisayarınıza yüklüyor.
Eğer ekran kartınıza özel bir sürücü programı bulunuyorsa, ekran kartınızı Driver Booster ile güncellemeyin. En sağlıklı yöntem, ekran kartınıza ait sürücüleri orijinal uygulama üzerinden güncellemektir. Eğer eski ve sürücü uygulaması bulunmayan bir ekran kartı kullanıyorsanız, Driver Booster ile güncelleyebilirsiniz. Güncelleme esnasında eğer Wi-Fi kopmaları, ekran gidip gelmesi gibi sorunlar yaşarsanız panik yapmayın. Yalnızca sürücüleriniz güncellendiği için karşınıza çıkacak.
Yöntem #6: Eğer laptop kullanıyorsanız, pil ayarlarınız çok önemli
Eğer bir laptop üzerinden oyun oynuyorsanız, bilgisayarınızın pil ayarları oldukça önem taşıyor. Çünkü bilgisayarınız, özellikle şarja takılı olmadığı zamanlarda enerji tasarrufu yapabilmek adına daha düşük performansta çalışıyor. Bu da elbette FPS düşüşünü kaçınılmaz yapıyor. Bilgisayarınızın sağ alt kısmında bulunan pil butonuna tıklayın ve pilinizin "En İyi Performans" seçeneğinde olduğundan emin olun. Eğer değilse, barı sağa doğru çekerek en iyi performans konumuna getirin.
Yöntem #7: Eğer fayda etmiyorsa, bilgisayarınızı temizletin
Bilgisayarınız gün geçtikçe donanımsal olarak bazı ihtiyaçlar duymaya başlar. Örneğin, işlemcinizin macunu bittiyse bilgisayar performansınız ciddi manada etkilenebilir. Bunun çözümü olarak, bir servisten yardım alarak bilgisayarınıza işlemci macunu sürdürebilirsiniz. Ayrıca, eğer bilgisayarınızı temizlemiyorsanız zamanla tozlanır. Tozlandığı için daha fazla ısınır ve fanlarınız yetersiz kalır. Bu da haliyle bilgisayarda ısınma ve hatta kapanma gibi sorunları beraberinde getirir. Eğer az da olsa bilgisayar bilginiz var ise, bilgisayarınızı dikkatli bir şekilde tozlardan arındırın veya bir servisten yardım alın.
Sizler için oyunlarda daha iyi performans alabilmeniz için en iyi FPS artırma yöntemlerini bir araya derledik. Yukarıdaki adımları uyguladığınızda, oyunlarda çok daha başarılı performanslar elde edebilirsiniz. Eğer bu adımları uygulamanıza rağmen verimli sonuçlar alamıyorsanız, sorun yazılımsal olmayabilir. En iyi çözümleri, kaliteli bir bilgisayar servisi ile bulabilirsiniz. Sizler FPS artırmak için bilgisayarınızda ne gibi ayarlamalar yapıyorsunuz? Bizlerle paylaşmayı unutmayın.